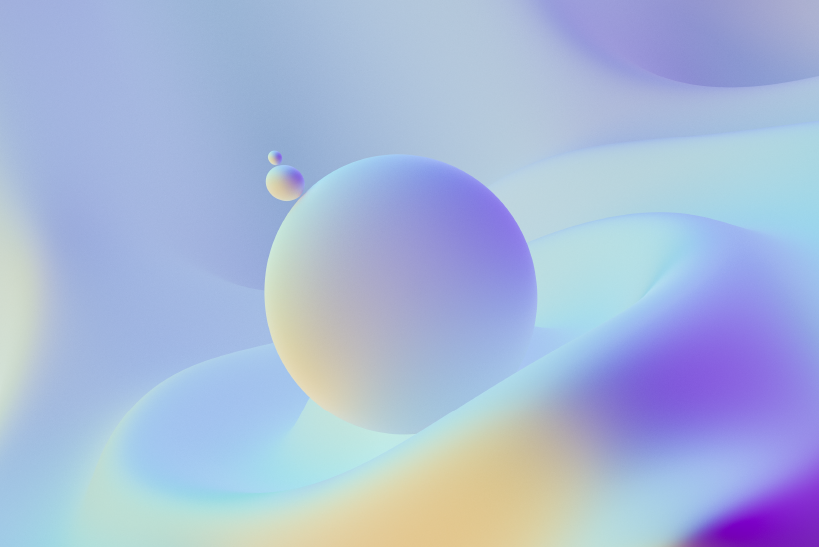How to disable USB storage device in Windows
Disabling the USB storage device is of prime importance if you are running a firm with a number of PC's with Windows operating system. The chances are high for a PC to get infected through the USB device, especially when the installed OS is Windows. We have compiled the different steps required to disable USB storage device in a Windows PC. Two cases are under consideration here.
1: If the USB storage device is not installed on your computer and
2: if the USB storage device is already installed.
Case 1
If a USB storage device is not already installed on the computer, assign the user or the group Deny permissions to the following files:
* %SystemRoot%\Inf\Usbstor.pnf
* %SystemRoot%\Inf\Usbstor.inf
When you do so, users cannot install a USB storage device on the computer.
To assign a user or group Deny permissions to the Usbstor.pnf and Usbstor.inf files, follow these steps:
1. Start Windows Explorer, and then locate the %SystemRoot%\Inf folder.
2. Right-click the Usbstor.pnf file, and then click Properties.
3. Click the Security tab.
4. In the Group or user names list, click the user or group that you want to set Deny permissions for.
5. In the Permissions for UserName or GroupName list, click to select the Deny check box next to Full Control, and then click OK.
Note In addition, add the System account to the Deny list.
6. Right-click the Usbstor.inf file, and then click Properties.
7. Click the Security tab.
8. In the Group or user names list, click the user or group that you want to set Deny permissions for.
9. In the Permissions for UserName or GroupName list, click to select the Deny check box next to Full Control, and then click OK.
Case 2
If a USB storage device is already installed on the computer, then you need to do the following to disable the USB device in Windows. This section includes modification to the registry. It may lead to serious issues if you change the registry incorrectly. So we recommend you to make a back up of the registry before you start modifying it.
If a USB storage device is already installed on the computer, set the Start value in the following registry key to 4:
HKEY_LOCAL_MACHINE\SYSTEM\CurrentControlSet\Services\UsbStor
Once the value is set, USB storage device will not connect to computer if some user tries to do so. To set the Start value, follow these steps:
1. Click Start, and then click Run.
2. In the Open box, type regedit, and then click OK.
3. Locate, and then click the following registry key:
HKEY_LOCAL_MACHINE\SYSTEM\CurrentControlSet\Services\UsbStor
4. In the right pane, double-click Start.
5. In the Value data box, type 4, click Hexadecimal (if it is not already selected), and then click OK.
6. Quit Registry Editor.
For more details, please note our contact details.
Zyxware Technologies,
3/118, Kesavadasapuram,
Pattom P.O.,
Trivandrum - 695015
Phone: 0-9446969446, 0471-4063818
Email: info@zyxware.com