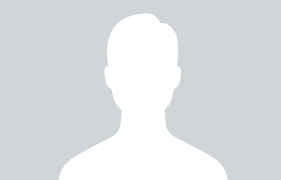Email Marketing
|
3
min read
Ensuring the security and deliverability of emails from your business accounts is important. SPF, DKIM, and DMARC represent the three pillars of email security. But what are they, and how do they shield you from potential email threats?

SSL Certificate
|
3
min read
A tip on how to redirect unsecured content not tagged with world wide web be redirected to secure www link

Ubuntu
|
3
min read
Fail2ban is an intrusion detection system that scans the log files to find malicious attacks on your servers. Fail2ban updates firewall rules on its own to block the IP addresses which are trying to exploit the server. Below are the steps to install and configure fail2ban on Ubuntu 18.04 server.
Get the newest versions of the packages and their dependencies, run the command below:
sudo apt-get update
Now install Fail2ban using the below command

jitsi
|
3
min read
Jitsi is a collection of free and Open Source Multi-Platform VOIP, video conferencing applications for different web platforms. Jitsi comprises the Jitsi Video bridge and Jitsi Meet which lets you have conferences over the internet.
With a lot of video conferencing tools around the place what are the key features that make Jisti different from the top competitors in the industry? Yes, Jitsi is the favorite for people who consider privacy as a concern.
The key features are as below:
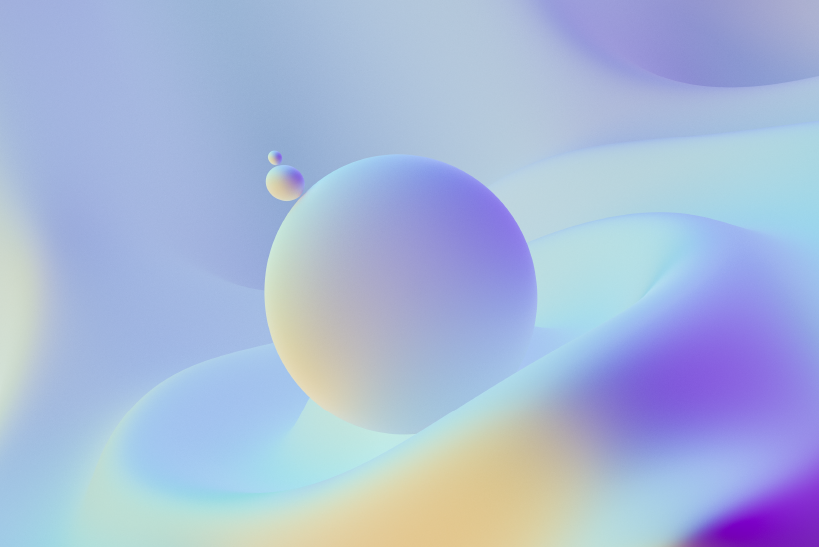
Letsencrypt
|
2
min read
Check out how to Fix the Certbot Auto-Renew Error for Let's Encrypt SSL certificates in Ubuntu.

jitsi
|
3
min read
Jitsi meet is a free open source video conferencing web application. Just like Google Meet and Zoom, Jitsi meet provides the option to easily create a meeting in a browser within seconds without additional software or browser extensions. Jitsi doesn't require an account to use its additional features like Screen Sharing, Group chat, Integration with different chat platforms like Mattermost or Slack. Below are the steps to install and configure Jitsi on an Ubuntu server.
Step 1: You will need to have a server with SSH root access.

Technical Solution
|
4
min read
Once the installation of Mattermost in Centos 7 has been completed and everything is working fine as mentioned in the article (Install Mattermost on Centos 7) you can follow the below steps to complete the configuration part.
1) Create the System Admin user and set up Mattermost for general use.
a) Open a browser and navigate to your Mattermost instance. For example, http://<IP-ADDRESS-OF-MATTERMOST-SERVER>:8065.
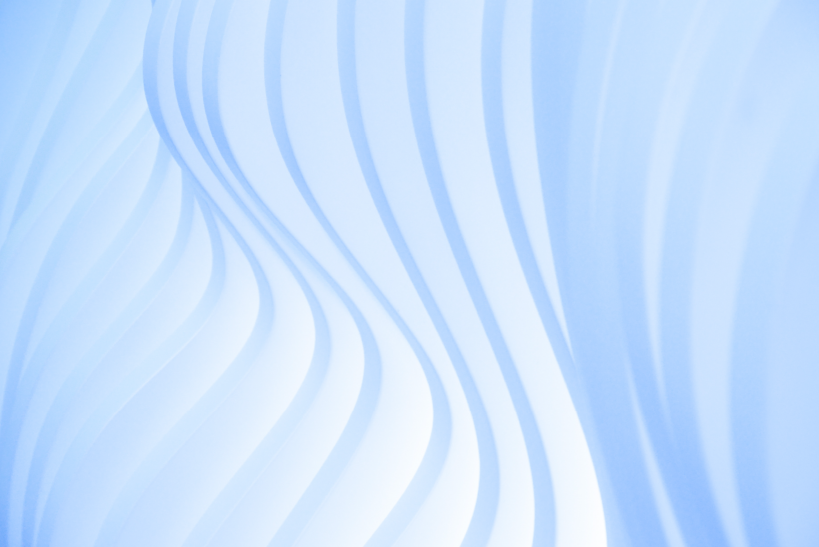
Technical Solution
|
4
min read
Mattermost's open-source Zoom plugin enables users to start, join voice, video and screen-sharing meetings. The plugin is installed by default and can be activated by following the below steps.
1) Go to System Console > Plugins > Zoom to configure the Zoom Plugin.
2) Enter the Zoom URL and Zoom API URL for the Zoom server, for example, https://yourzoom.com and https://api.yourzoom.com/v2 respectively.
3) Set the API Key and API Secret, generated by Zoom and used to create meetings and pull user data: